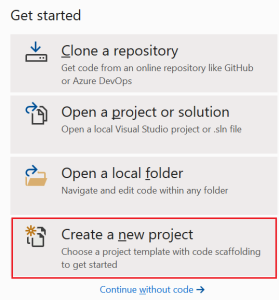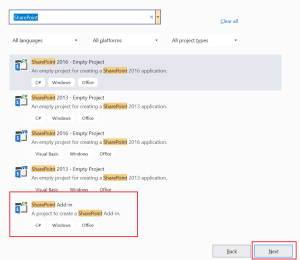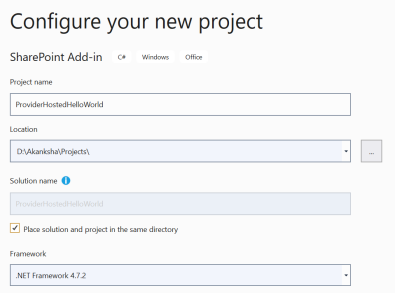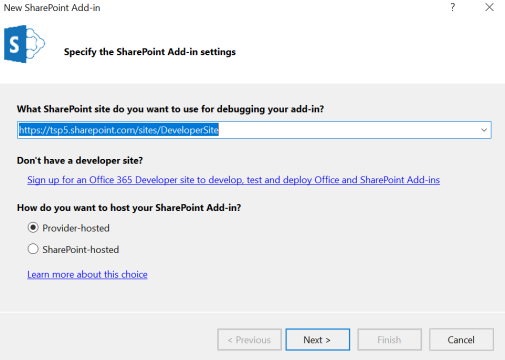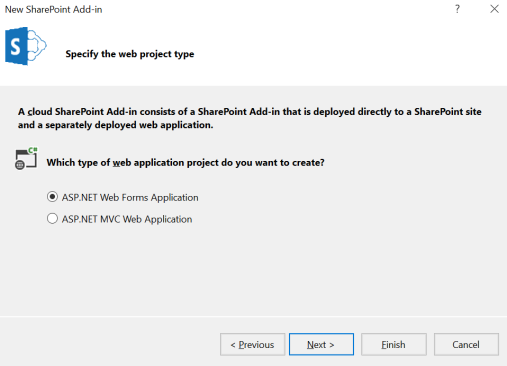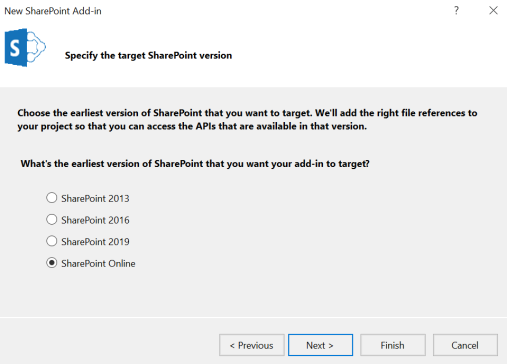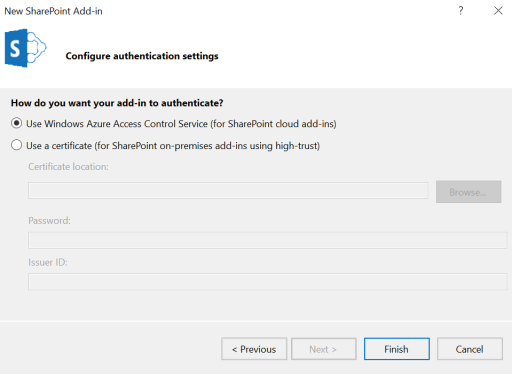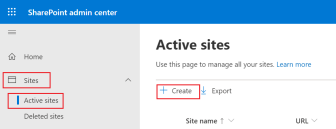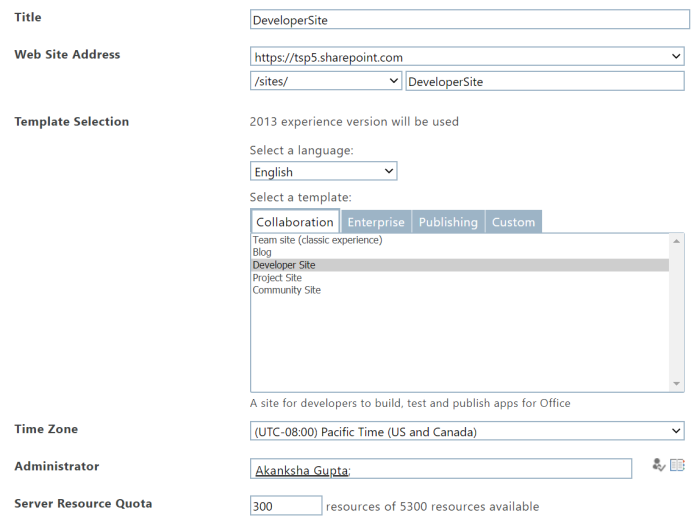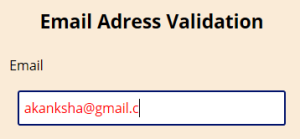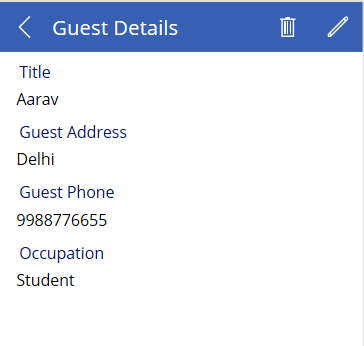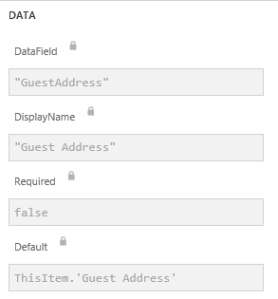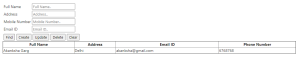In this article, I will be giving you the code to write CRUD operations using REST API in SharePoint Framework Web Part using No JavaScript Framework.
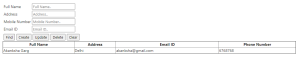
I have a SharePoint List names Registration Details which has 4 columns Full Name (internal name is Title), Address, Email ID (internal name EmailID) and Mobile.
Create a SPFx web part and choose No JavaScript Framework at the end. Below is the file structure of the web part. 
Open RestApiDemoWebPart.ts file. Make the changes in this file as per below code:
import { Version } from '@microsoft/sp-core-library';
import { BaseClientSideWebPart, IPropertyPaneConfiguration, PropertyPaneTextField } from '@microsoft/sp-webpart-base';
import { escape } from '@microsoft/sp-lodash-subset';
import styles from './RestApiDemoWebPart.module.scss';
import * as strings from 'RestApiDemoWebPartStrings';
import { SPHttpClient, SPHttpClientResponse } from '@microsoft/sp-http';
export interface IRestApiDemoWebPartProps {
description: string;
}
interface IRegistrationDetails {
Title: string;
Address: string;
Mobile: number;
EmailID: string;
}
export default class RestApiDemoWebPart extends BaseClientSideWebPart<IRestApiDemoWebPartProps> {
private Listname: string = "Registration Details";
private listItemId: number = 0;
public render(): void {
this.domElement.innerHTML = `
<div>
<table>
<tr>
<td>Full Name</td>
<td><input type="text" id="idFullName" name="fullName" placeholder="Full Name.."></td>
</tr>
<tr>
<td>Address</td>
<td><input type="text" id="idAddress" name="address" placeholder="Address.."></td>
</tr>
<tr>
<td>Mobile Number</td>
<td><input type="text" id="idPhoneNumber" name="mobile" placeholder="Mobile Number.."></td>
</tr>
<tr>
<td>Email ID</td>
<td><input type="text" id="idEmailId" name="emailid" placeholder="Email ID.."></td>
</tr>
</table>
<table>
<tr>
<td><button class="${styles.button} find-Button">Find</button></td>
<td><button class="${styles.button} create-Button">Create</button></td>
<td><button class="${styles.button} update-Button">Update</button></td>
<td><button class="${styles.button} delete-Button">Delete</button></td>
<td><button class="${styles.button} clear-Button">Clear</button></td>
</tr>
</table>
<div id="tblRegistrationDetails"></div>
</div>
`;
this.setButtonsEventHandlers();
this.getListData();
}
private setButtonsEventHandlers(): void {
const webPart: RestApiDemoWebPart = this;
this.domElement.querySelector('button.find-Button').addEventListener('click', () => { webPart.find(); });
this.domElement.querySelector('button.create-Button').addEventListener('click', () => { webPart.save(); });
this.domElement.querySelector('button.update-Button').addEventListener('click', () => { webPart.update(); });
this.domElement.querySelector('button.delete-Button').addEventListener('click', () => { webPart.delete(); });
this.domElement.querySelector('button.clear-Button').addEventListener('click', () => { webPart.clear(); });
}
private find(): void {
let emailId = prompt("Enter the Email ID");
this.context.spHttpClient.get(`${this.context.pageContext.web.absoluteUrl}/_api/web/lists/getbytitle('${this.Listname}')/items?$select=*&$filter=EmailID eq '${emailId}'`, SPHttpClient.configurations.v1)
.then(response => {
return response.json()
.then((item: any): void => {
document.getElementById('idFullName')["value"] = item.value[0].Title;
document.getElementById('idAddress')["value"] = item.value[0].Address;
document.getElementById('idEmailId')["value"] = item.value[0].EmailID;
document.getElementById('idPhoneNumber')["value"] = item.value[0].Mobile;
this.listItemId = item.value[0].Id;
});
});
}
private getListData() {
let html: string = '<table border=1 width=100% style="border-collapse: collapse;">';
html += '
<th>Full Name</th>
<th>Address</th>
<th>Email ID</th>
<th>Phone Number</th>
';
this.context.spHttpClient.get(`${this.context.pageContext.web.absoluteUrl}/_api/web/lists/getbytitle('${this.Listname}')/items`, SPHttpClient.configurations.v1)
.then(response => {
return response.json()
.then((items: any): void => {
console.log('items.value: ', items.value);
let listItems: IRegistrationDetails[] = items.value;
console.log('list items: ', listItems);
listItems.forEach((item: IRegistrationDetails) => {
html += `
<tr>
<td>${item.Title}</td>
<td>${item.Address}</td>
<td>${item.EmailID}</td>
<td>${item.Mobile}</td>
</tr>
`;
});
html += '</table>
';
const listContainer: Element = this.domElement.querySelector('#tblRegistrationDetails');
listContainer.innerHTML = html;
});
});
}
private save(): void {
const body: string = JSON.stringify({
'Title': document.getElementById('idFullName')["value"],
'Address': document.getElementById('idAddress')["value"],
'EmailID': document.getElementById('idEmailId')["value"],
'Mobile': document.getElementById('idPhoneNumber')["value"],
});
this.context.spHttpClient.post(`${this.context.pageContext.web.absoluteUrl}/_api/web/lists/getbytitle('${this.Listname}')/items`,
SPHttpClient.configurations.v1,
{
headers: {
'Accept': 'application/json;odata=nometadata',
'X-HTTP-Method': 'POST'
},
body: body
}).then((response: SPHttpClientResponse): void => {
this.getListData();
this.clear();
alert('Item has been successfully Saved ');
}, (error: any): void => {
alert(`${error}`);
});
}
private update(): void {
const body: string = JSON.stringify({
'Title': document.getElementById('idFullName')["value"],
'Address': document.getElementById('idAddress')["value"],
'EmailID': document.getElementById('idEmailId')["value"],
'Mobile': document.getElementById('idPhoneNumber')["value"],
});
this.context.spHttpClient.post(`${this.context.pageContext.web.absoluteUrl}/_api/web/lists/getbytitle('${this.Listname}')/items(${this.listItemId})`,
SPHttpClient.configurations.v1,
{
headers: {
'Accept': 'application/json;odata=nometadata',
'IF-MATCH': '*',
'X-HTTP-Method': 'PATCH'
},
body: body
}).then((response: SPHttpClientResponse): void => {
this.getListData();
this.clear();
alert(`Item successfully updated`);
}, (error: any): void => {
alert(`${error}`);
});
}
private delete(): void {
if (!window.confirm('Are you sure you want to delete the latest item?')) {
return;
}
this.context.spHttpClient.post(`${this.context.pageContext.web.absoluteUrl}/_api/web/lists/getbytitle('${this.Listname}')/items(${this.listItemId})`,
SPHttpClient.configurations.v1,
{
headers: {
'Accept': 'application/json;odata=nometadata',
'IF-MATCH': '*',
'X-HTTP-Method': 'DELETE'
}
}).then((response: SPHttpClientResponse): void => {
alert(`Item successfully Deleted`);
this.getListData();
this.clear();
}, (error: any): void => {
alert(`${error}`);
});
}
private clear(): void {
document.getElementById('idFullName')["value"] = "";
document.getElementById('idAddress')["value"] = "";
document.getElementById('idEmailId')["value"] = "";
document.getElementById('idPhoneNumber')["value"] = "";
}
protected get dataVersion(): Version {
return Version.parse('1.0');
}
protected getPropertyPaneConfiguration(): IPropertyPaneConfiguration {
return {
pages: [
{
header: {
description: strings.PropertyPaneDescription
},
groups: [
{
groupName: strings.BasicGroupName,
groupFields: [
PropertyPaneTextField('description', {
label: strings.DescriptionFieldLabel
})
]
}
]
}
]
};
}
}